gmail.comドメインだと、「フリーメールお断り」などといった制限に引っ掛かったり、ローカル部(google@gmail.comのgoogleの部分)に、好きな文字列を使用できないことがある、などの問題がある。
そこで、独自ドメインを使用し、Googleの様々なサービスを使用できるGoogle Appsを使ってみようと思う。
Google Appsを使うメリットとして、
・無料
・独自ドメインを使用できる(MXレコードを設定できれば、ダイナミックDNSサービスのものでも可。CNAMEレコードも設定できれば楽な上に、Googleサイトで独自ドメインが使えるようになる)
・自宅サーバーを運用する必要が無くなる
・セキュリティ等にあまり悩まされなくなる
・固定IPを持っていなくても、安定してメールを受け取ることが出来る(非固定IPの場合、ドメインにIPアドレスを関連付け直すのにある程度の時間が必要なので、その間メールが正しく配送されない状態になってしまう)
などがある。
欠点は、
・Googleがサービスを停止したら終わり
・Gmailの広告がいろんな意味で怖い
・容量がStandard Editionで7.3GB(09/07/12現在)
といったところだろうか。
エディション別機能詳細などは、http://www.google.com/a/help/intl/ja/users/user_features.htmlやhttp://www.google.com/a/help/intl/ja/admins/editions_spe.htmlなどで見れる。
まぁ普通の人はStandard Editionで問題無いと思う。
まず最初に、http://www.google.co.jp/apps/intl/ja/group/index.htmlにアクセスし、使用するドメイン名を入力する。自分の持っているドメインであれば、サブドメインでも構わない。
ここでは、hachune.netのサブドメイン、g.hachune.netを入力する。
取りたいドメインさっさと決めろって言われて…
.com以外空いてたんでつい…(´・ω・`)

アカウント管理者と組織の情報の入力を行う。
メールアドレスは、現在使用出来ているアドレスにする必要がある。gmailでも大丈夫だった。

管理者アカウントの設定を行った後、利用規約をよく読んで同意する。

同意すると、ドメイン管理画面に進む。
まずは、ドメイン所有権の確認を行う。

ドメイン所有権の確認方法には、CNAMEレコードの変更と指定されたHTMLファイルのアップロードの二通りある。
CNAMEレコードの変更では、DNSサーバーにgooglexxxxxxxxxxxxxxx.hachune.net(xx…の部分はドメイン名によって違う)というCNAMEレコードを設定して、所有権を確認する。

value-domain.comでドメイン名を取得し、value-domain.comのDNSサーバーを使用しているなら、value-domainにログインし、DNSレコード/URL転送の変更の設定フィールドに、
cname googlexxxxxxxxxxxxxxx google.com.
と設定を書き込み、保存する。
google.comの最後にピリオドを付けるのを忘れると、google.com.hachune.netを参照してしまうので注意する。
私の場合は、サブドメインgを使っているので、
cname googlexxxxxxxxxxxxxxx.g google.com.
となる。
適用されるまで少々時間が掛かる場合もあるが、気長に待ってね(´・ω・`)
CNAMEレコード ルックアップは以下で行える。
http://www.google.com/support/a/bin/answer.py?hl=jp&answer=93595
この確認ツールで確認すると、設定が間違っていなければ、

のように表示される。
HTMLファイルのアップロードでは、自宅サーバーにApacheやIISを導入し、Google Appsで使用するドメインのルートに、指定された内容を書き込んだgooglehostedservice.htmlを用意する必要がある。CNAMEレコードを変更できない場合は、こちらを行う。
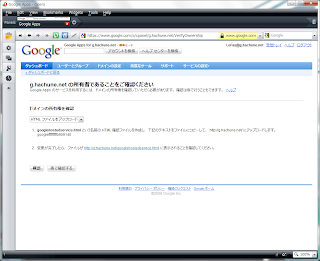
ドメイン所有権の確認が終われば…
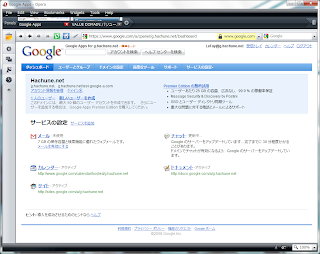
アクティブキタ――(゚∀゚)――!!
次に、今回の主要目的、メールの設定を行う。
メールを有効にするをクリックすると、MXレコードについての説明が表示される。

valuedomainで、サブドメインgに来たメールを、指定されたGoogleのサーバーへ転送する場合、
mx ASPMX.L.GOOGLE.COM. 10 g
mx ALT1.ASPMX.L.GOOGLE.COM. 20 g
mx ALT2.ASPMX.L.GOOGLE.COM. 20 g
mx ASPMX2.GOOGLEMAIL.COM. 30 g
:
:
といった感じに設定する。
適用されるまでCNAMEレコード同様少々時間が掛かるが、気長に待つ。
使用できるサーバーと優先順位は、以下の通り。
ASPMX.L.GOOGLE.COM. 10
ALT1.ASPMX.L.GOOGLE.COM. 20
ALT2.ASPMX.L.GOOGLE.COM. 20
ASPMX2.GOOGLEMAIL.COM. 30
ASPMX3.GOOGLEMAIL.COM. 30
ASPMX4.GOOGLEMAIL.COM. 30
ASPMX5.GOOGLEMAIL.COM. 30
設定が正しければ、

Googleのサーバーをアップデートしています…というメッセージが出る。
そして数十分後、

キタ━ヽ(ヽ(゚ヽ(゚∀ヽ(゚∀゚ヽ(゚∀゚)ノ゚∀゚)ノ∀゚)ノ゚)ノ)ノ━!!!!
この状態でも独自メールアドレスにアクセスできるが、
アカウントのページを開くときにはhttp://mail.google.com/a/g.hachune.netという感じの、長いアドレスになってしまうのが微妙ということで、このアドレスも変更してみる。

「URLを変更」をクリックし、メールのログインページにリダイレクトするアドレスを入力。

再び、CNAMEレコードの設定を行う。

mail.g.hachune.netをghs.google.comのCNAMEとするので、value-domainのDNSサーバー設定の場合は、
cname mail.g ghs.google.com.
とする。ここでもghs.google.com.の最後のピリオドを忘れないように気を付ける。
あとで設定するのも面倒なので、ここでGoogleサイトやGoogleカレンダー、Googleドキュメントのドメインも設定した。

全ての設定が終わると、value-domainのDNSレコードは、
a g 220.108.47.247
cname googlefffffffffb909140.g google.com.
cname mail.g ghs.google.com.
cname site.g ghs.google.com.
cname cal.g ghs.google.com.
cname docs.g ghs.google.com.
mx ASPMX.L.GOOGLE.COM. 10 g
mx ALT1.ASPMX.L.GOOGLE.COM. 20 g
mx ALT2.ASPMX.L.GOOGLE.COM. 20 g
mx ASPMX2.GOOGLEMAIL.COM. 30 g
mx ASPMX3.GOOGLEMAIL.COM. 30 g
mx ASPMX4.GOOGLEMAIL.COM. 30 g
mx ASPMX5.GOOGLEMAIL.COM. 30 g
となった。
※おまけ Google Appsのアカウントでpidginを使う
「アカウント」タブ→Manage Accounts→Add...

プロトコル: Google トーク
ユーザー名: Appsのユーザー名
ドメイン名: Appsに登録したドメイン名
パスワード: Appsと同じパスワード
次に「拡張」タブを開き、
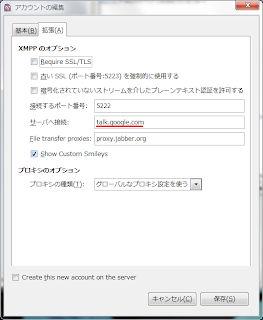
サーバーへ接続: talk.google.com
とする。
それ以外はデフォルト設定。
これで使える…ハズ。
…しかし、以前記事でとりあえず使ったhachune.netドメインを、本当に取ることになるとは…'`,、('∀`) '`,、
Googleで"hachune.net"を検索したところ、
hachune.netの検索結果 2 件中 1 - 2 件目 (0.06 秒)
で、出てきたのは自分のブログだけだったので…使っちゃっていいんだよね…(;´д`)?

0 件のコメント:
コメントを投稿