まずは、VMware Server 2のLinux版をダウンロードしてくる。
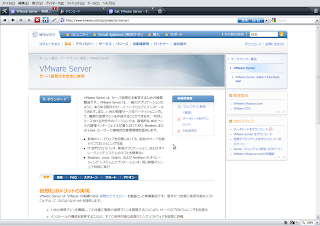
http://www.vmware.com/jp/products/server/を開き、ダウンロードをクリック、"Register for your FREE Download"とあるので、名前とメールアドレスを入力、その他の情報を入力し、ユーザー登録するとダウンロードできる。
登録したメールアドレスにVMware Serverのアクティベーションに関する情報が送られてくるので、正しいメールアドレスを登録するように注意する。
今回はUbuntu x86_64に環境を構築する、ということなので、The core application needed to run VMware Server 2, 64-bit versionをダウンロードしてくる。
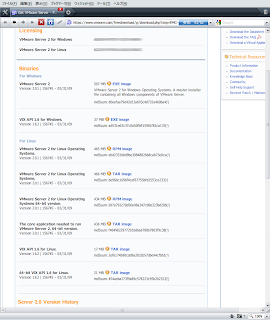
ダウンロードが終了したら、書庫を解凍、管理者権限でvmware-install.plを実行する。
インストール時、基本的には全部そのままEnter(デフォルト設定)で構わないが、
The current administrative user for VMware Server is ''. Would you like to
specify a different administrator?
と、VMware Serverの管理環境にログインするユーザーをどうするか聞かれる。
デフォルトでrootに設定されているが、Ubuntuでは通常rootアカウントにパスワードが設定されておらず、管理環境にはsudoを使ってログインということもできない為(Firefox等のブラウザ上で操作)、この設定だけ変更する必要があった。(デフォルト(root)のままでも、rootパスワードを変更(% sudo passwd root)すればVMware Serverの管理環境へログインできるが…)
何も問題が発生せずにインストールが終了したら、https://localhost:8333/にアクセス(httpsを使用したくないならhttp://localhost:8222/)する。
httpsでアクセスすると、
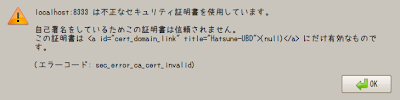
といった感じに怒られて、アクセスできない。
仕方が無いので、Firefox3の編集→設定→詳細タブ→証明書を表示→サーバー証明書→例外を追加…を開き…
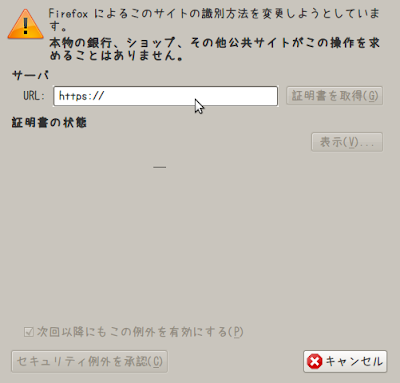
https://localhost:8333/を入力、証明書を取得し、この証明書のセキュリティ例外を承認する。


こんな感じの画面が表示されれば、たぶん大丈夫…だと思う。
ここで、先ほど設定したユーザー名と、そのユーザーのログインパスワードを入力し、VMWareServerのログインを行う。
このとき使用するブラウザは、Firefoxが一番無難だと思われる。
それ以外のブラウザ(Operaなど)だと、コンソールが表示できない等の問題が発生して、まともに使用することができない。
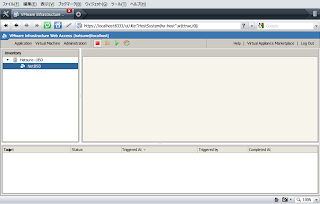
Operaダメなのか…(´・ω・`)
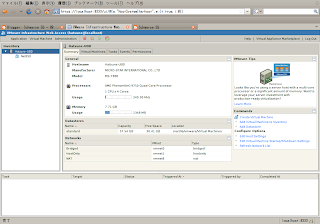
Create Virtual Machineから、VMware Workstation等と同じ感じで、ゲストOSを設定できる。
Permisssionsタブから、管理環境でのアクセス権を設定することも可能。
間違ってrootで入るように設定してしまった場合も、ここで修正できる。
設定後、コンソールを開こうとすると、The VMware Remote Console Plug-in is not installed or could not be found.Please install the VMware Remote Console Plug-in to access this virtual machine's console.と、怒られてしまう。
install plug-inをクリックし、Firefox用のアドオンをインストールし、Firefoxを再起動する。
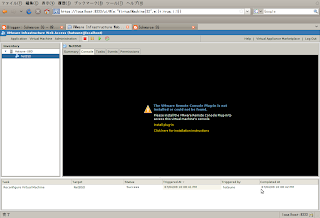
この時、「あなたのコンピューターを保護するため、Firefoxはこのサイト(localhost)はソフトウェアのインストールを要求出来ない設定になっています」と出るが、そのまま許可するしかないので、許可。

後は、VMware Playerと大体同じ感覚で、OSのセットアップ、管理を行える。
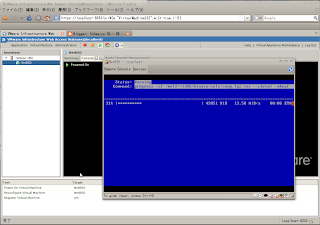
その他に分かった事は、
・ホストOS起動時のゲストOSの挙動は、Edit Virtual Machine Startup/Shutdown Settingsから行うことができる。
・仮想環境構築に必要なファイル(OSのisoイメージなど)は、指定したデータストア(デフォルトでは/var/lib/vmware/Virtual Machines)からのみ読み込める。ネットワークドライブなども指定可能。
ということ位か。
ネットワークを使用してサーバーのハードウェアを管理できるのは、予想以上に便利。
WindowsのVMware Playerも、VMware Serverに切り替えるか…('A`)

0 件のコメント:
コメントを投稿